Windows and Linux
⇚============================================================================================================================⇛
How To Setup Logical Volume Manager (LVM) Step By Step
In my last post I explained about the concepts of the Logical Volume Manager (LVM). If you need some background on Logical Volume Manager (LVM) or you are new to LINUX you can read the post Understanding The Concept Of Logical Volume Manager – LVM. Now hope you have a fair background with linux and the LVM lets try to setup it on a Ubuntu Linux Machine, you can use any LINUX distribution to set Setup Logical Volume Manager (LVM). The commands are almost same.
The setup of my machine is :-
1.) Primary Disk 20 Gb (dev/sda).
2.) Secondary Disk 10 GB (dev/sdb) [Will be used for LVM].
3.) Third Disk 6GB (dev/sdc) [Will be used for LVM].
1.) Primary Disk 20 Gb (dev/sda).
2.) Secondary Disk 10 GB (dev/sdb) [Will be used for LVM].
3.) Third Disk 6GB (dev/sdc) [Will be used for LVM].
Now to find the partitions or drives in your machine you can use the following command.
sudo fdisk -l
Now as per my previous post I want to use the same partition size for secondary disk as 10Gb but 3 Gb for Third disk because I also want to show how to extend the LVM partition. So we start by formatting the drives.
STEP1.) Partitioning the 10 Gb drive
sudo fdisk /dev/sdb
Note:- The hard drive name can be different in your system.
Now press n to create a new partition .
Now press p to make it a primary partition.
Now it will ask you to specify the starting cylinder as it is a raw disk and we need to use it the full capacity simply press enter.
Now enter the last cylinder. Just simply press enter as we need to use the whole disk. The drive has been initialized and read to be formatted.
You can check the partition information by pressing the p. All the steps are explained in the following image.
sudo fdisk /dev/sdb
Now after finishing the above step we see that the above partition type is LINUX (Code 83) so we need to make it type LVM.
Now press t
Select the partition ( In this case we have only single partition on the disk so one will be automatically selected)
Now we need to enter the HEX code for the partition type . To find the Codes we can use l.
Now from the list we know the code is 8e. So type8e. The partition type is now LVM. Now to write the changes press w.
Now to make the kernel aware of the changes use partprobe command.
sudo partprobe /dev/sdb
Now we need to have our third hard-drive ready for the LVM we repeat the same step again but not taking the default start and finish cylinder number instead we specify the size as according to our need. I am using 4 GB ( the previous post explaining mentioned 6GB but to show how to extend LVM I am using 4GB.
So lets start again with the new drive :-
sudo fdisk /dev/sdc
Type n for new partition.
Now type p for making it a primary partition.
Now press enter as we are starting from a raw disk
Now on the finishing cylinder type +4G as we need the size 4GB.
Press t and type 8e (LINUX LVM partition code)
Press w to write changes. You can also issue the command
sudo partprobe /dev/sdc
your basic work is done. The drives are ready to be used to setup LVM.
All the steps can be verified from the following image.
Now after finishing the above step we see that the above partition type is LINUX (Code 83) so we need to make it type LVM.
sudo partprobe /dev/sdb
sudo fdisk /dev/sdc
Now type p for making it a primary partition.
Now press enter as we are starting from a raw disk
Now on the finishing cylinder type +4G as we need the size 4GB.
Press t and type 8e (LINUX LVM partition code)
Press w to write changes. You can also issue the command
sudo partprobe /dev/sdc
STEP2.) Create the Physical Volumes
sudo pvcreate /dev/sdb1 /dev/sdc1
Now Create the Volume Group the name of the volume group is routemybrain
sudo vgcreate routemybrain /dev/sdb1 /dev/sdc1
You can verify the LOGICAL GROUP using the command vgdisplay
sudo pvcreate /dev/sdb1 /dev/sdc1
sudo vgcreate routemybrain /dev/sdb1 /dev/sdc1
Creating the Logical volume
sudo lvcreate routemybrain -L +14G -n akash
routemybrain -> The name of the volume group
-L -> To specify the size of the partition in our case 14GB
-n -> To specify the name of the Logical volume in our case akash.
we can see the logical volume with the help of lvdisplay.
sudo lvcreate routemybrain -L +14G -n akash
-L -> To specify the size of the partition in our case 14GB
-n -> To specify the name of the Logical volume in our case akash.
The LVM setup is done and finally we have created a LVM parition of 14gb now the final step just to mount it.
STEP3.) Make a directory for mounting the share
sudo mkdir /home/newtrojan/Lvm-Mount
now format the LVM partition.
sudo mkfs.ext3 /dev/routemybrain/akash
Now mount the partition
sudo mount /dev/routemybrain/akash /home/newtrojan/Lvm_Mount
you can verify the mount by issuing df -h command
That was really a long post. In the next post I will be explaining how to extend, resize or delete a Logical Volume Manager (LVM) partition
sudo mkdir /home/newtrojan/Lvm-Mount
sudo mkfs.ext3 /dev/routemybrain/akash
sudo mount /dev/routemybrain/akash /home/newtrojan/Lvm_Mount
That was really a long post. In the next post I will be explaining how to extend, resize or delete a Logical Volume Manager (LVM) partition
⇚============================================================================================================================⇛
Building a Windows Server 2008 R2 Network Load Balancing Cluster
This chapter of Windows Server 2008 R2 Essentials covers a concept referred to as Network Load Balancing (NLB) clustering using Windows Server 2008 R2, a key tool for creating scalable and fault tolerant network server environments. In previous versions of Windows Server, cluster configuration was seen by many as something of a 'black art'. As this chapter will hopefully demonstrate, building clusters with Windows Server 2008 R2 is arguably now about as easy as Microsoft could possibly make it.
An Overview of Network Load Balancing Clusters
Network Load balancing provides failover and high scalability for Internet Protocol (IP) based services providing support for Transmission Control Protocol (TCP), User Datagram Protocol (UDP) and General Routing Encapsulation (GRE) traffic. Each server in a cluster is referred to as a node. Network Load Balance Clustering support varies between the different editions of Windows Server 2008 R2 with support for clusters containing 2 up to a maximum of 32 nodes.
Network Load Balancing assigns a virtual IP address to the cluster. When a client request arrives at the cluster this virtual IP address is mapped to the real address of a specific node in the cluster based on configuration settings and server availability. When a server fails, traffic is diverted to another server in the cluster. When the failed node is brought back online it is then re-assigned a share of the load. From a user perspective the load balanced cluster appears to all intents and purposes as a single server represented by one or more virtual IP addresses.
The failure of a node in a cluster is detected by the absence of heartbeats from that node. If a node fails to transmit a heartbeat packet for a designated period of time, that node is assumed to have failed and the remaining nodes takeover the work load of the failed server.
Nodes in a Network Load Balanced cluster typically do not share data, instead each storing a local copy of data. Under such a scenario the cluster is referred to as a farm. This approach is ideal for load balancing of web servers where the same static web site data is stored on each node. In an alternative configuring, referred to as a pack the nodes in the cluster all access shared data. In this scenario the data is partitioned such that each node in the cluster is responsible for accessing different parts of the shared data. This is commonly used with database servers, with each node having access to different parts of the database data with no overlap (a concept also known as shared nothing).
Network Load Balancing Models
Windows Server 2008 R2 Network Load Balancing clustering can be configured using either one or two network adapters in each node, although for maximum performance two adapters are recommended. In such a configuration one adapter is used for communication between cluster nodes (the cluster adaptor) and the other for communication with the outside network (the dedicated adapter).
The four basic Network Load Balancing modes are as follows:
- Unicast with Single Network Adapter - The MAC address of network adapter is disabled and the cluster MAC address is used. Traffic is received by all nodes in the cluster and filtered by the NLB driver. Nodes in the cluster are able to communicate with addresses outside the cluster subnet, but node to node communication within cluster subnet is not possible.
- Unicast with Multiple Network Adapters - The MAC address of the network adapter is disabled and the cluster MAC address is used. Traffic is received by all nodes in the cluster and filtered by the NLB driver. Nodes within the cluster are able to communicate with each other within the cluster subnet and also with addresses outside the subnet.
- Multicast with Single Network Adapters - Both network adapter and cluster MAC addresses are enabled. Nodes within the cluster are able to communicate with each other within the cluster subnet and also with addresses outside the subnet. Not recommended where port rules are configured to direct significant levels of traffic to specific cluster nodes.
- Multicast with Multiple Network Adapters - Both network adapter and cluster MAC addresses are enabled. Nodes within the cluster are able to communicate with each other within the cluster subnet and also with addresses outside the subnet. This is the ideal configuration for environments where there are significant levels of traffic directed to specific cluster nodes.
Configuring Port and Client Affinity
Network traffic arrives on one of a number of different ports (for example FTP traffic uses ports 20 and 21 while HTTP traffic uses port 80). Network Load Balancing may be configured on a port by port basis or range of ports. For each port three options are available to control the forwarding of the traffic:
- Single Host - Traffic to the designated port is forward to a single node in the cluster.
- Multiple Hosts - Traffic to the designated port is distributed between the nodes in the cluster.
- Disabled - No filtering is performed.
Many client/server communications take place within a session. As such, the server application will typically maintain some form of session state during the client server transaction. Whilst this is not a problem in the case of a Single Host configuration described above, clearly problems may arise if a client is diverted to a different cluster node partway through a session since the new server will not have access to the session state. Windows Server 2008 R2 Network Load Balancing addresses this issue by providing a number of client affinity configuration options. Client affinity involves the tracking of both destination port and source IP address information to optionally ensure that all traffic to a specific port from a client is directed to the same server in the cluster. The available Client affinity settings are as follows:
- Single - Requests from a single source IP address are directed to the same cluster node.
- Network - Requests originating from within the same Class C network address range are directed to the same cluster node.
- None - No client affinity. Requests are directed to nodes regardless of previous assignments.
Installing the Network Load Balancing Feature
The first step in building a load balanced cluster is to install the Network Load Balancing feature on each server which is to become a member of the cluster. This can be achieved by starting the Server Manager tool, selecting Features from the left panel and then clicking on the Add Features link. In the list of available features, select Network Load Balancing and click on the Next button followed by Install.
Once installation is complete both the graphical Network Load Balancing Manager and the command line NLB Cluster Control Utility (named nlbmgr.exe and nlb.exe respectively) will be installed ready for use.
Building a Windows Server 2008 R2 Network Load Balanced Cluster
Network Load Balanced clusters are built using the Network Load Balancing Manager which may be launched from the Start -> All Programs -> Administrative Tools menu or from a command prompt by executing nlbmgr. Once loaded, the manager will appear as shown in the following figure:
To pre-configure the account and password credentials to be used on each node in the cluster, select the Options -> Credentials menu option and enter an account and password keeping in mind that the account used must be a member of the administrators group. If default credentials are configured, the user will be prompted for account and password information each time a connection to a cluster node is established.
To begin the cluster creation process, right click on the Network Load Balancing Clusters entry in the left panel of the manager window and select the New Cluster menu option. This will display the New Cluster connection dialog. In this dialog, enter either the name or IP address of the first server to be included in the load balanced cluster and press the Connect button to establish a connection to that server. If the connection is successful the first server will be listed as shown below:
Clicking Next will display a warning that DHCP will be turned off for the network adapter of the specified host and that any necessary gateway information will need to be configured manually using the server's network connection properties dialog (accessible from the Control Panel).
Subsequently, the Host Parameters screen will appear as shown below:
The Priority (unique host ID) is a number between 1 and 32 and serves two purposes. Firstly, the number provides a unique ID within the cluster to distinguish the server from other nodes. Secondly, it specifies the priority order of the cluster. The cluster node with the lowest priority is assigned to handle all traffic that is not covered by a port rule. All servers joining a cluster must have a unique ID. A new server attempting to join a cluster with a conflicting ID will be denied membership.
The Dedicated IP addresses fields are used when a single network adapter is used for both communication between cluster nodes and external network traffic. It is used to specify the host's unique IP address, which is used for non-cluster network traffic (i.e. direct connections to the specific server from outside the cluster without being affected by the Network Load Balancing). This must be a fixed IP address and not a DHCP address and as such should also be entered into the network properties dialog of the node. To configure dedicated IP addresses, click on the Add... button and enter the IP address and subnet mask (for example 255.255.255.0).
The Initial host state setting controls the initial state of the node when the system is started. The default is for the server to start as an active participant in the cluster. Alternative options are Suspend and Stop.
Clicking Next displays the Cluster IP addresses screen. These are the virtual IP addresses by which the cluster will be accessible on the network. These IP addresses are shared by all nodes in the cluster and a cluster may have multiple virtual IP addresses. Once the cluster IP addresses are specified, click on Next to proceed to the Cluster Parameters screen:
On this screen, enter the full internet name of the cluster (for example cluster.techotopia.com) and choose the appropriate Cluster operation mode. As outlined earlier in this chapter, the options here consist of Unicast, Multicast and IGMP multicast. IGMP multicast IPv4 addresses are limited to the Class D address range. Once selection is complete, click Next to proceed to the Port Rules screen:
By default all TCP and UDP traffic on all ports (0 through 65535) is balanced across all nodes in the cluster with single client affinity. To define new or modify existing rules, for example to direct traffic to a particular port to a specific cluster node, use the Add and Edit buttons. Once port rules have been defined, click Finish to complete this phase of the configuration process. The Network Load Balancing Manager will now list the new cluster containing the single node as illustrated below:
With the cluster now configured and running, the next step is to add additional nodes to the cluster.
Adding and Removing Network Load Balanced Cluster Nodes
Before adding a new host to a cluster it is first necessary to install the Network Load Balancing feature on the new server as outlined previously in this chapter.
To add additional nodes to a Network Balanced Cluster, right click on the cluster in the left hand panel of the Network Load Balancing Manager and select Add Host To Cluster. If no cluster is currently listed, right click on Network Load Balancing Manager entry and select Connect to Existing. In the connection dialog enter the name or IP address of a node in the cluster (or the IP address of the cluster itself) and click on Connect. Once the connection is established, click on Finish to return to the manager interface where the cluster will be listed in the left hand panel using the cluster's full internet name.
To add a node, right click on the cluster name and select Add Host to Cluster. In the resulting dialog enter the name or IP address of the host to be added as a new cluster node and click on Connect. Once the connection is established, proceed to the next screen and specify the unique ID/ priority for the new node, together with dedicated IP addresses and the initial host state.
Click Next to change any of the cluster port rule settings. Once finished, the new host will be listed in the manager screen with a status of Pending, followed by Converging and finally Converged.
Existing nodes in a cluster may be either suspended or removed. In either case, right click on the node in the Network Load Balancing Manager and select either Suspend or Delete Host. A suspended node may be resumed by selecting Resume from the same menu. A deleted node must be added to the cluster once again using the steps outlined above.
⇚============================================================================================================================⇛
Windows Server 2008 Queries











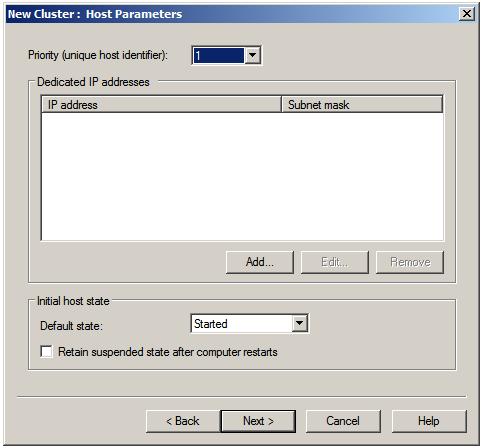
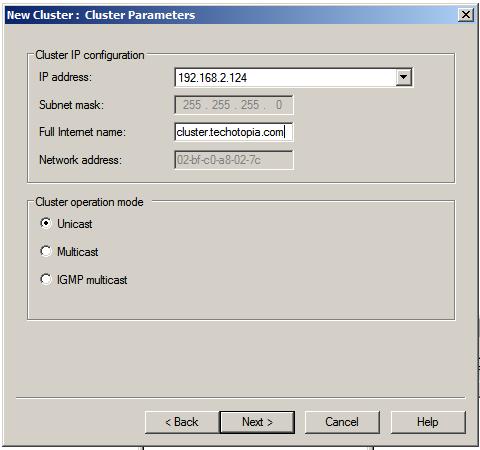

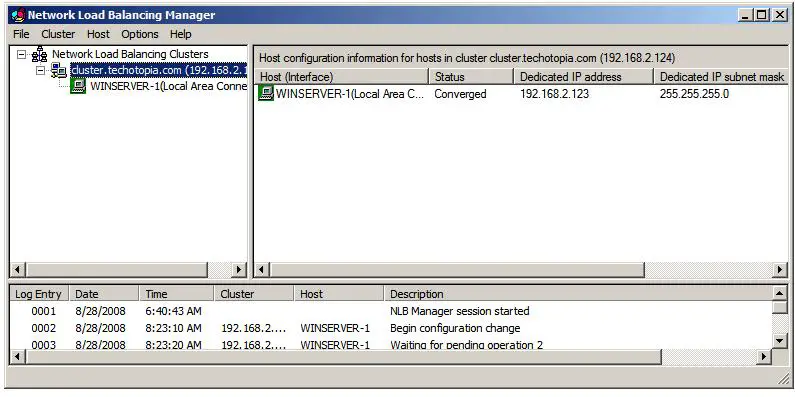

Comments
Post a Comment